Google Maps es una herramienta poderosa para todos los viajeros. Personalmente la amo, tengo mapas de cada lugar que he visitado – y algunos de los que sueño visitar – por ello he creado un tutorial Completo sobre Cómo crear mapas con Google My Maps para tus viajes.
De esta forma podrás crear tus propios mapas y planificarás tus viajes e itinerario fácilmente. Simplemente tendrás que agregar todos los sitios y rutas que quisiera visitar en cada una de las ciudades que visites. Los mapas son sencillos de hacer y fácil de compartir, lo único que necesitas para la creación es tener tu cuenta de Google. ¿Quién no la tiene hoy en día?
Tener tus propios mapas creados en Google My Maps te ayudará a ahorrar un montón de tiempo al visitar ciudades y sitios nuevos. Además, te permite compartirlos, editarlos, y descargarlos para usarlos sin necesidad de internet.
Si has leído mis artículos de viaje habrás notado que comparto varios de mis mapas. Realmente me encanta hacerlo porque es la forma más sencilla de saber qué visitar sin perder tiempo cuando viajas.
¡Comienza a sacarle partido a este servicio gratuito de Google Maps!
Otros articulos interesantes:
Tutorial de Google My Maps
¿Lista para aprender cómo usar Google Maps de una forma inteligente para realizar tus viajes y crear tu itinerario de una forma inteligente?
Aquí te dejo algunas de las cosas que debes conocer antes de crear tu mapa.
¿Qué es Google My Maps?
Google My Maps es un servicio que ofrece Google donde puedes crear mapas totalmente personalizados. Estos pueden ser realizados para uso propios o compartirse en redes o blogs de forma sencilla.
En tu mapa puedes agregar todas las cosas que quieras como puntos de interés, rutas etc… todo usando el simple editor de Maps. Incluso puedes realizar dibujos, itinerarios, formas, y otras cosas sobre tu mapa.
Son incluso más personalizables que usar solamente el Google Maps. Esta herramienta para crear mapas para tus viajes puedes usarla desde tu celular o tu computadora, incluso estando desconectado del internet, ¡solo necesitas descargarlo y listo!
Diferencias entre Google Maps y Google My Maps
Lo sé, ahora te estás preguntando qué diferencia hay entre google maps y google my maps. Pues sí, la hay… voy a intentar explicarlo de forma simple.
Google maps
Google Maps es el mapa que te aparece por defecto en el celular. Puedes marcar puntos y crear incluso varios mapas en diferentes listas, que también puedes compartir con otras personas. Estos mapas no puedes personalizarlos tantos como Google My maps. Te comento las diferencias negativas que veo con Google My Maps:
1. Tienes máximo 4 colores en cada map, que son los siguientes:
- azul: punto marcado
- corazón: para favoritos
- amarillo: starred
- verde: quiero ir
2. Imposible crear rutas (las líneas de la ruta que quieres seguir)
3. No se puede añadir links a tus comentarios – muy útil si quieres añadir por qué elegiste ese restaurante. Por ejemplo yo tengo comentarios del tipo: vegetariano rico, recomendado por…
Aquí te dejo un par de pantallazos para que veas cómo se ve.
Goolge My Maps
Este mapa es el que tienes con tu cuenta de Gmail. Si bien te puede parecer que solamente lo puedes ver en tu ordenador, también lo puedes ver en el celular. Eso sí, es mucho mejor trabajarlo en tu computadora y simplemente utilizar el celular para consultarlo. Yo tengo varios mapas en mis artículos, ya que creo que te puede ayudar a planificar tus viajes mucho mejor. Yo los utilizo constantemente.
Con Google Mympas puedes crear mapas y rutas, añadir diferentes capas, compartirlo (de forma privada o pública),… En mi opinión, es más flexible que el Google maps.
Te dejo también un par de pantallazos para que veas cómo se ve.
Qué necesito para usar Google My Maps
Para comenzar a usar Google My Maps solamente necesitas tener una cuenta de Google y por supuesto algún dispositivo como laptop o celular para poder crear tus mapas para tus viajes de forma sencilla.
Como he comentado arriba, a mi parecer es muchísimo más sencillo si lo haces desde un ordenador, se crea mucho más rápido de esta forma.
Cómo consultar mapas de Google My Maps
Google My Maps no es lo mismo que Google Maps, aunque muchas personas crean que es lo mismo.
Para consultar tus mapas de Google My Maps tienes dos formas de hacerlo, una es ingresando a través de este link de Google My Maps – donde verás tus mapas creados.
La siguiente forma de acceder que es realmente un poco más larga es entrando desde tu navegador o celular. Solo debes abrir tu navegador y buscar entre las aplicaciones de Google, allí debes seleccionar “Maps” y se abrirá la app de Google Maps.
Una vez entres, debes dirigirte a “Menú” y seleccionar “Tus lugares” si no tienes ninguno creado posiblemente te aparezca “guardado” en lugar de “tus lugares” le das click y te diriges a donde dice “Mapas” una vez ahí te dará la opción de “Abrir My Maps” donde crearás tus mapas de forma sencilla.
Recuerda esto es para ingresar en My Maps, para revisar, cambiar, editar, o añadir mapas para tus viajes.
Crear Mapas personalizados con Google My Maps: Pasos a Seguir
¿Lista para aprender todos los pasos sobre cómo crear mapas con Google My Maps? Te voy a dejar los pasos de forma detallada para que veas lo sencillo que puede llegar a ser.
Te recomiendo que para tu primera vez creando un mapa entres desde el ordenador, una vez que le agarres el rollo a crearlos puedes intentar desde tu móvil. Aunque a mi parecer desde tu computadora siempre será más rápido y efectivo.
Accede a Google My Maps
Para acceder solo debes entrar al link de My Maps. O seguir los mismos pasos que te mostre anteriormente desde el inicio de las aplicaciones de Google.
Si no tienes ningún mapa creado la primera pantalla al entrar estará vacía, simplemente con las opciones para crear mapas, ver los mapas ya creados, los compartidos, recientes y más. Si en algún momento has guardado un mapa creado por alguien más también saldrá en esta pantalla.
Para crear tus nuevos mapas con Google My Maps debes pinchar donde dice “crear nuevo mapa” y te saldrá una pantalla con un mapa muy parecido al de Google Maps, pero con todas las opciones para ¡crear tus propios mapas con My Maps!
Se verá idéntico a la imagen que te dejo aquí abajo.
Nombre y descripción de tu mapa
Al abrir tu nuevo mapa deberás darle un nombre personalizado, procura que el nombre que elijas sea basado en la ruta que quieras hacer. No tiene que ser un nombre complicado, pero si es necesario que lo pongas de ese modo no te vas a confundir con otros mapas.
Además, puedes añadir una descripción corta de tu mapa. Por ejemplo, si haces un viaje por París y crearás diferentes rutas en la descripción puedes poner que ese tiene las rutas de los lugares más románticos que quieres ver solamente y así sucesivamente.
Mapa Base y las Capas
Para que tu mapa con google my maps este del todo creado, debes establecer tu mapa base y las capas del mismo. Pero ¿qué es eso y con que se come?
¡Aquí te lo explico!
¿Qué es un mapa base?
El mapa base es simplemente la apariencia que tendrá tu mapa. Tienes distintas opciones entre las cuales puedes elegir entre: Mapa normal, satélite, relieve, político claro, monocromático con ciudades, atlas sencillo, físico oscuro, físico claro, rápidos.
Podrías quedarte con el normal ya que es el más que se utiliza y es totalmente sencillo de ver y entender.
Es mi tipo de mapa favorito.
¿Qué son las capas?
Las capas en los mapas de Google My Maps tienen una función muy útil, ya que te ayudan a agrupar distintos elementos en tu mapa.
Es decir, en las capas irás añadiendo los itinerarios, los puntos de interés o las diferentes áreas que quieras incorporar en tu mapa.
Entre las diferentes capas puedes añadir.
- Tu ruta por día
- Puntos de interés
- Lugares donde dormir
- Restaurantes o lugares donde comer
- Cualquier otra información de interés para ti.
Cómo se añaden y editan las capas en tu mapa de Google My Maps
Al crear mapa de Google My Maps notarás que solo se añade una capa, está puedes editarla fácilmente con lo que quieres ver, y ponerle nombre. Para añadir nuevas capas simplemente debes seleccionar “añadir capa” en tu menú.
Por cada mapa que realices solo puedes añadir 10 capas como máximo. Si necesitas más capas lo mejor que puedes hacer es crear diferentes mapas, puedes crear uno para lugares que ver otro para dónde comer, etc. Igualmente, no es muy habitual que necesites hacerlo, pero por ejemplo si visitas algún lugar grande y quieres quedarte por un tiempo será necesario.
Ten en cuenta que las capas pueden ocultarse, así que si lo requieres podrás ver solo la información y la capa que necesites. Solo pincha el cuadradito al lado de la capa para exponerla o guardarla.
Añadir y editar puntos de interés a tu mapa de Google My Maps
Ya que conoces los aspectos más básicos, es momento de comenzar a crear tus mapas con Google My Maps, así que vamos con lo que realmente nos importa a todos:
¿Cómo añadir los puntos de interés a un mapa de Google My Maps?
Hay 3 opciones que puedes utilizar para hacer esto:
1. Importarlos de otro lado con un archivo .xlsx, .gpx, .csv o .kml,
2. Copiar un mapa de algún sitio y empezar a añadir tus puntos. Podrás cambiar el nombre, los puntos…
3. Crear tu propio mapa con la propia herramienta de Google MyMaps
Cómo añadir los puntos de interés en Google My Maps
En la página del mapa se encuentra una casilla de búsqueda, presta atención porque es la casilla clave para que crear un mapa de forma eficaz.
Para añadir los puntos de interés solo debes poner el nombre del lugar que quieres visitar, una vez que hagas esto debes asegurarte de que la ubicación sea la correcta y debes clicar en “añadir al mapa”.
Asegúrate de darle al botón de + en cada ubicación para que se añada. Ten en cuenta que se va a incorporar en la capa que mantengas seleccionado en ese momento. Igualmente, si te equivocas podrás moverlo entre capas así que nada de qué preocuparte.
También puedes añadir los puntos de interés con la típica herramienta del pin (se encuentra debajo del buscador y justo al lado de la manito).
Cuando añadas el lugar, puedes empezar a crear capas y añadirlos a la capa correspondiente – te lo explico en el siguiente punto.
Cómo editar los puntos de interés de un mapa de Google My Maps
Bien puedes dejar todo de la forma en la que queda, o puedes usar la magia de la personalización para crear un mapa más a tu estilo. Es muy sencillo personalizar un mapa de Google My Maps.
Una vez que añadas los puntos de interés en tu mapa, puedes editar el nombre, el icono con el que se muestra, añadir información extra en la descripción, dar puntos de referencia, cambiar el color del punto en el mapa e incluso ¡puedes añadir una foto o video!
Esto es ideal si quieres separar puntos de interés de restaurantes, lugares de fiestas, rutas de senderismo y muchas más.
En la foto puedes observar cómo se diferencian los lugares de interés, de los alojamientos por ejemplo, en color y en el pequeño icono. ¡Puedes hacer esto con todos los puntos de interés para diferenciarlos unos de otros y crear un mapa totalmente personalizado!
Cómo crear tus recorridos con Google My Maps para hacer en coche o a pie
Una de las mejores cosas de crear un mapa con Google My Maps es el hecho que puedes crear recorridos/rutas para ir en coche o caminando a tus sitios de interés.
Para marcar este recorrido es bastante sencillo simplemente debes dar clic en el botón de ruta que te lo muestro en la próxima imagen.
Lee: Consejos para viajar en autocaravana
Aquí puedes elegir si quieres hacer tu recorrido en bicicleta, coche o simplemente a pie. Ten en cuenta que cada una de las capas solo admite 10 puntos cuando haces el recorrido.
Una vez que lo hagas puedes comenzar a mover los puntos de interés para que estos se adapten a tu recorrido de forma sencilla. Puedes consultar los pasos del itinerario, el tiempo que llevaría e incluso la distancia total de todo tu recorrido.
En caso de que no te guste el camino del mapa que te esta dando My Maps puedes modificarla solo con desplazar las líneas por el mapa para hacerlo a tu manera.
Esta es una herramienta que uso bastante ya que muchas veces te lleva por los sitios principales, pero hay callejuelas impresionantes con casas hermosas y edificios que no me gusta perderme por lo cual simplemente adapto la ruta a mi estilo para poder ver todo lo que quiero.
Crear itinerarios a mano
Si gustas crear el itinerario desde el principio por tu propia mano solo tienes que presionar el botón con los tres círculos y líneas (parece un botón de compartir). Con esto vas a crear líneas de Google My Maps desde cero.
Crearás tu ruta propia y no la elegida por Google Maps como de costumbre, aunque esto hace que sea más largo crear el mapa, puedes echarle un vistazo y adaptarlo a tu manera.
Cómo compartir los mapas de Google My Maps
Ya que tu mapa personalizado ha sido totalmente creado con Google My Maps seguramente vas a querer compartirlo con tus amigos, otros viajeros o incluso en tu sitio web si tienes alguno, y hacerlo es bastante sencillo.
Para compartir los mapas que crees en Google My Maps puedes:
- Comparte el link: solamente debes darle clic donde dice “compartir/intercambio” selecciona si quieres que sea visible en diferentes lugares y copia el link de tu mapa.
- Compartir en Google Drive: en el mismo cuadro te aparecerá la opción para compartirlo en Drive, ahí podrás enviarlo por correo a todas las personas que quieras o copiar el link del drive para compartirlo con otros.
- Insertar el mapa en alguna web: en caso de que tengas un blog puedes poner tus mapas en él. Este paso es sumamente sencillo. Clica en los 3 puntos verticales que aparecen en la parte superior izquierda, justo al lado del nombre de tu mapa y luego vuelve a clicar en donde dice “insertar en mi sitio”. Tan solo debes copiar el enlace y añadirlo en tu blog usando html y listo.
FAQ
Espero que con este tutorial completo sobre cómo crear mapas con Google My Maps, te ayude a crear tus propios mapas para tus vacaciones.
¿Aún te quedan algunas dudas? aquí respondo algunas cosas importantes.
¿Existe un límite de puntos de interés?
No existe un límite de puntos de interés, pero sí de capas.
¿Se pueden consultar los mapas de Google My Maps sin conexión a internet?
Sí, puedes consultar tus mapas sin conexión, para ello puedes descargarlos o acceder a Google Maps, dirigirte a mapas sin conexión y luego solo darle en “descargar”.
Cómo crear mapas con Google My Maps – Resumen
Espero que con este tutorial completo sobre cómo crear tus propios mapas con Google My Maps para tus viajes ya estés totalmente lista para crear los tuyos. Esto te ayudará a planificar unas vacaciones perfectas en cualquier época del año, yo he usado la aplicación para crear todos mis mapas y sinceramente ha sido un exito por lo sencillo que es.
Crear los mapas con Google My Maps es sencillo, simplemente tienes que tomar práctica. Verás que mientras más mapas crees más sencillo se hará para ti.
Puedes probar crear tus mapas con tu android. Puede ser un poco más complicado aplicar tus cambios y líneas propias pero los pasos para crearlo siguen siendo los mismos.
¿Qué más?
¿Estás lista para crear tus propios mapas con My Maps? Te dejo algunos artículos interesantes para tus viajes:
- Que llevar en la maleta
- Mejores Organizadores de Maleta
- Páginas para Conseguir Alojamiento gratuito
- ¿Qué es House Sitting? Guía Completa
PREPARA TU VIAJE
✈️ Consigue Vuelos Baratos con Skyscanner
🏨 Encuentra tu Alojamiento con Booking aquí
🛌🏾 Reserva tu Hostal con Hostelworld aquí
🚗 Alquila un Coche comparando precios aquí
✔️ Contrata tu Seguro de Viajes con 5% de Descuento aquí
🎒 Reserva Actividades y Excursiones en Español aquí
💳 Saca Dinero en el Extranjero con esta Tarjeta Sin Comisiones de N26
🌐 ¿No puedes esperar a tener Internet? Compra una Tarjeta SIM Internacional con Descuento aquí
👩💻 Únete a la comunidad de Travelistas en Discord
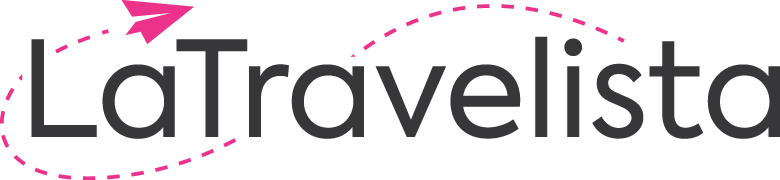
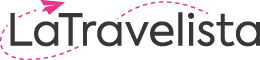
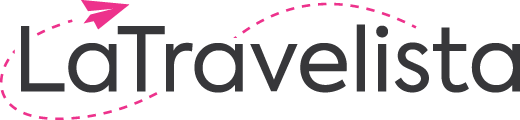




















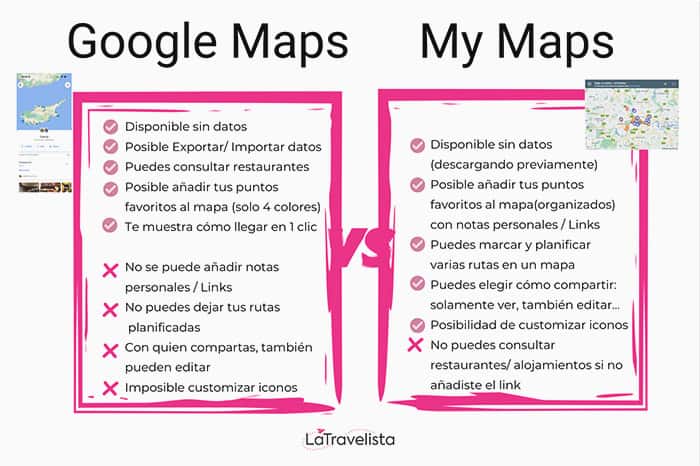
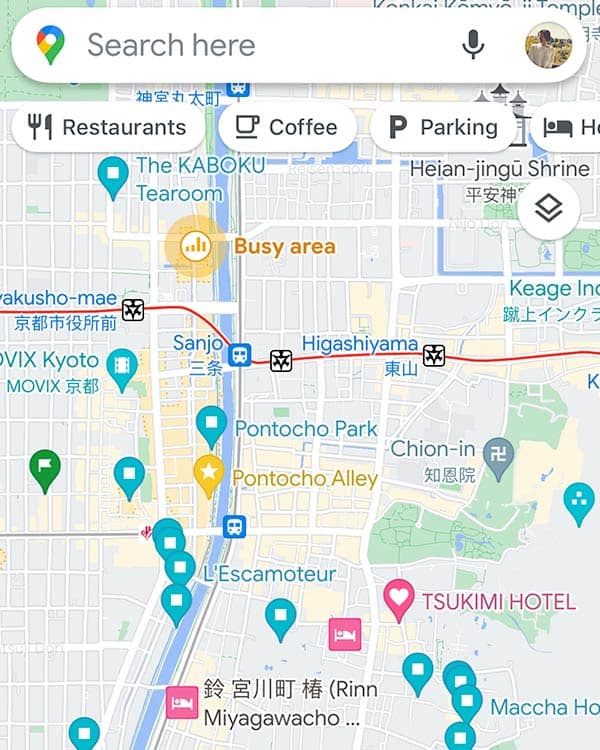
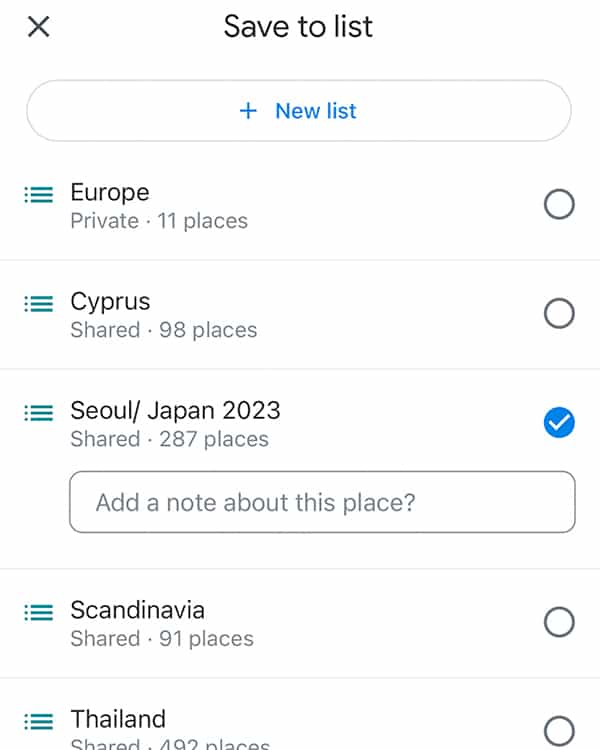
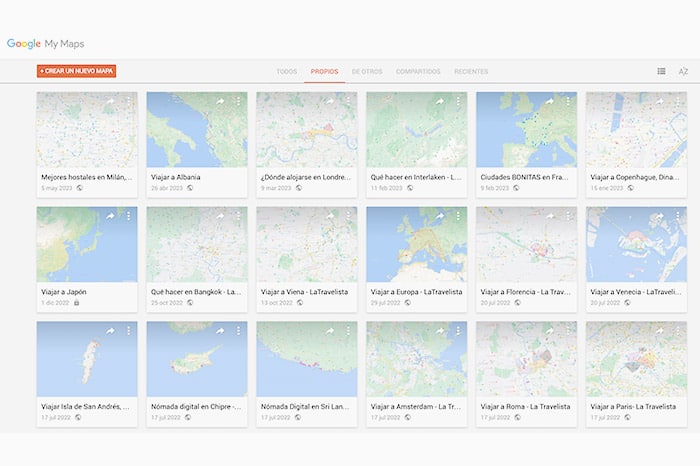
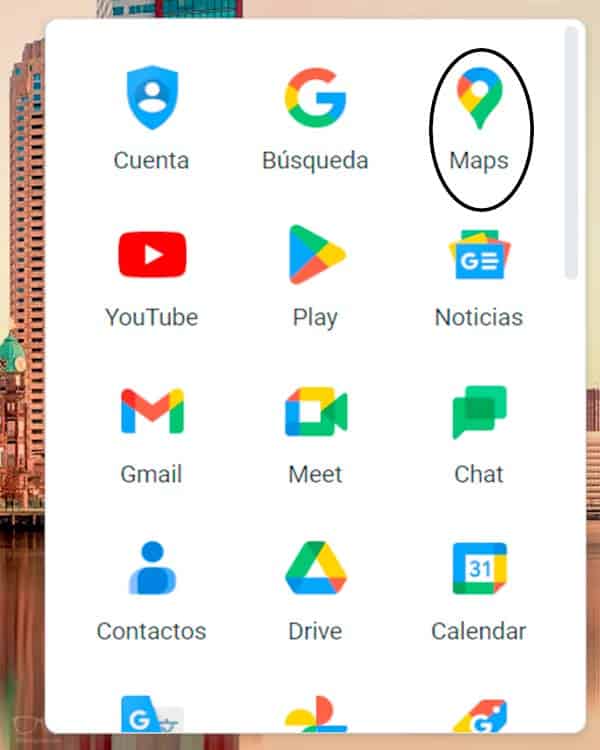
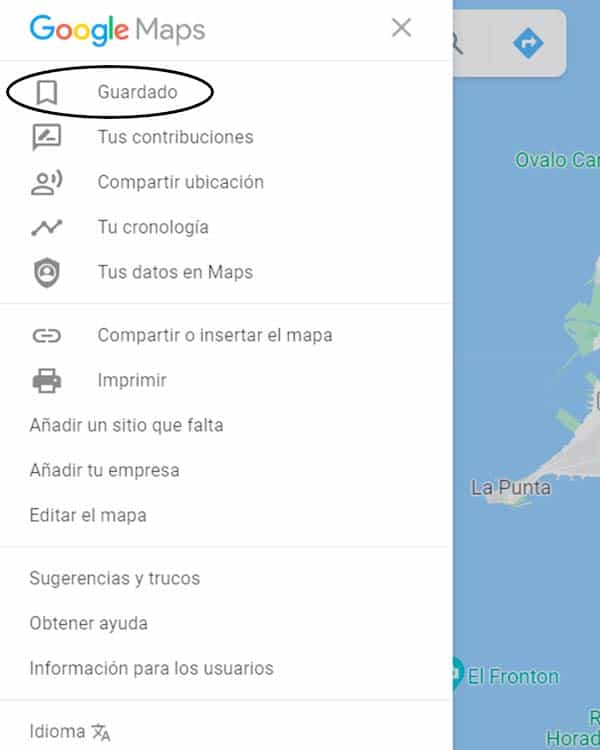

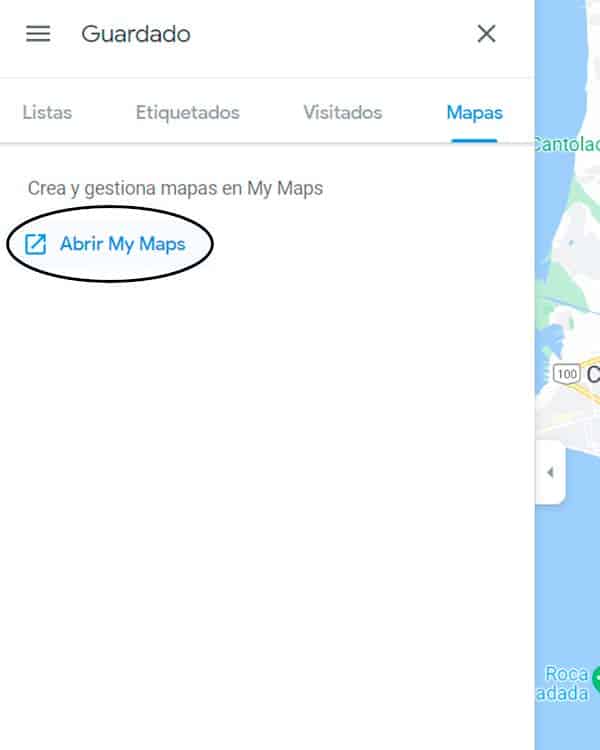
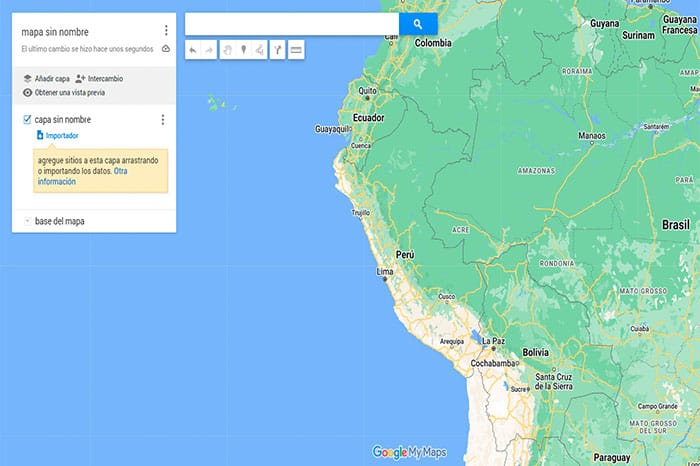
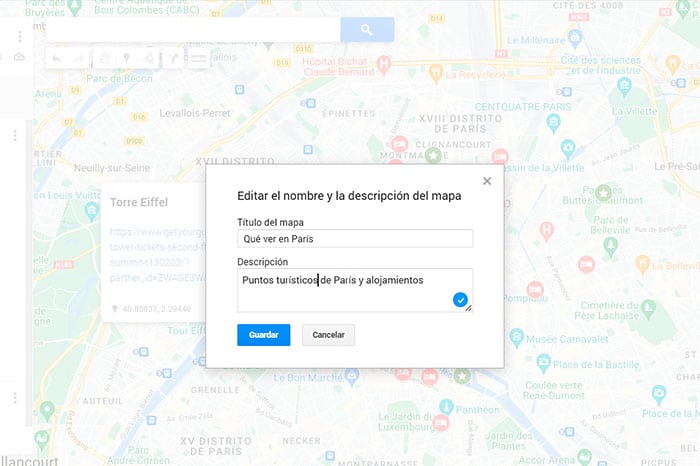
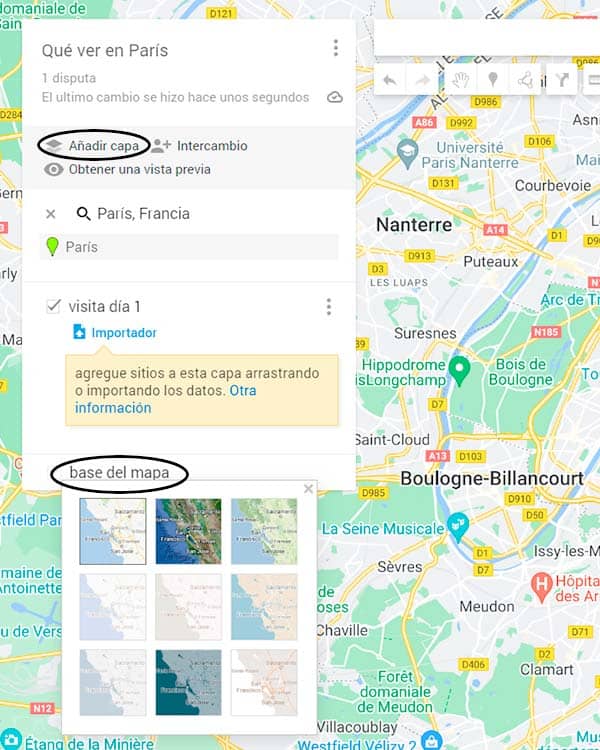
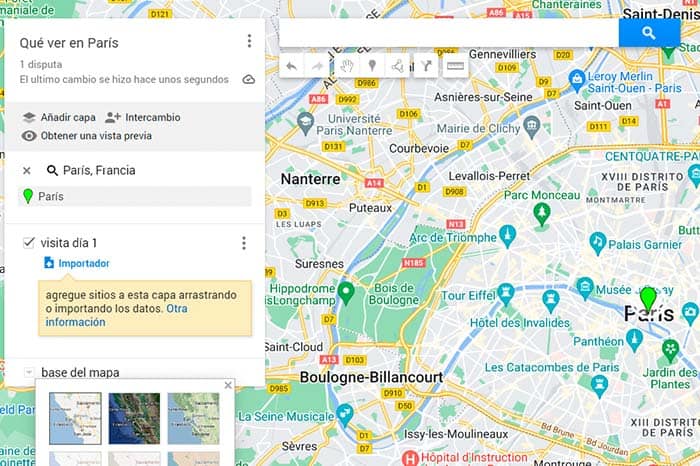
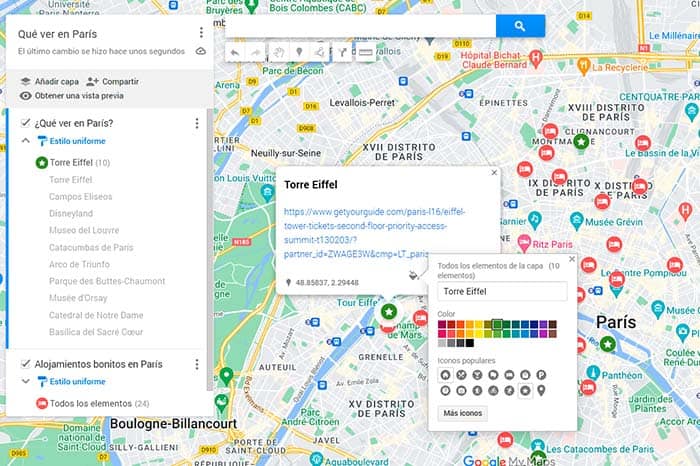
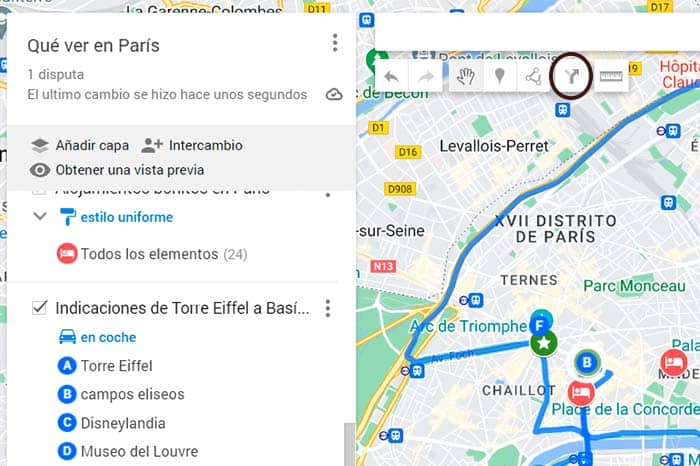
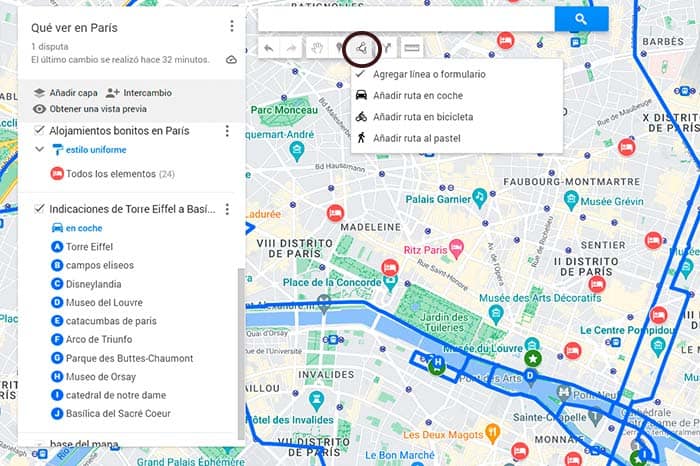
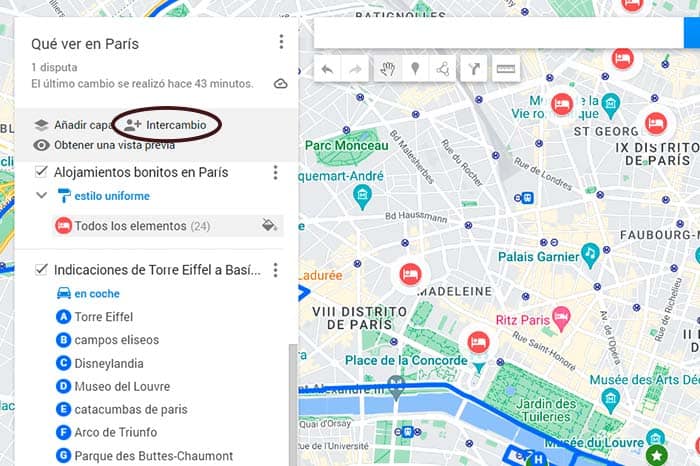
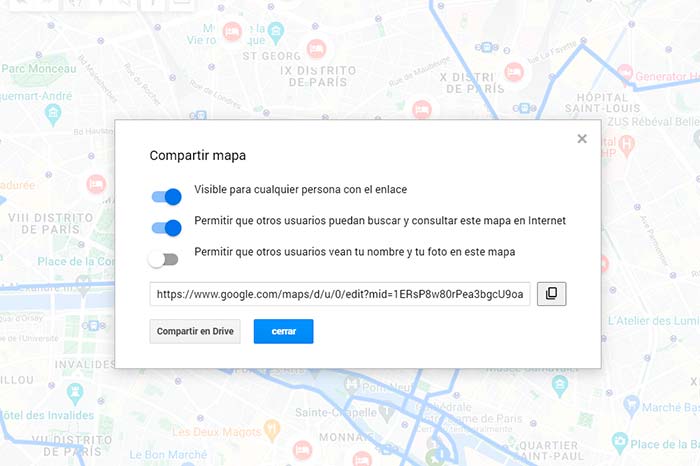
 | En La Travelista comparto mis viajes y mi vida como nómada digital.
| En La Travelista comparto mis viajes y mi vida como nómada digital. 


Deja un comentario
Ver Comentarios